今天给各位分享网页截屏的知识,其中也会对网页截屏怎么操作进行解释,如果能碰巧解决你现在面临的问题,别忘了关注本站,现在开始吧!
电脑网页如何截屏
1、首先打开一个需要将整个网页截图操作的网页页面。然后找到电脑键盘上的“printscreen”按键(有的键盘上显示的缩写prtscn),该按键为截全屏的快捷按钮。按下后如果不需要保存成图片即可直接粘贴到需要的位置即可。如果需要将截屏的网页保存成图片,可以打开画图工具,将截屏粘贴到画图工具中。
2、大家在平时都会用到网页截屏这个功能,今天为大家讲解一下如何在网页里直接截屏。打开电脑,进入搜狗浏览器,如图所示。进入之后,点击屏幕右上角的三个小黑点,如图所示。打开之后,点击“截图功能键”,进入下一界面。根据需求,选择相应的截取功能,如图所示。
3、电脑网页如何截屏?第一种方法,Windows系统用户按下键盘的“PrtSc”键,点击开始找到画图,按“Ctrl+V”,即可截取整个界面;按“Alt+PrtSc”,在画图按下“Ctrl+V”,可截取当前活动窗口。苹果系统用户按住command以及shift+3组合键截取全屏,按住command以及shift+4可自定义截屏。
4、快捷键截图 Win + shift + S:可以选择截图区域的大小,Ctrl+V粘贴在word、微信等应用里。能否直接编辑修改需视系统版本而定,1809版本可在截图后进行编辑修改(该快捷键其实是调用了OneNote里的截图功能) Prt sc:对整个页面截图,Ctrl+V粘贴,无法直接编辑修改。
如何在网页里直接截屏?
打开电脑,进入搜狗浏览器,如图所示。进入之后,点击屏幕右上角的三个小黑点,如图所示。打开之后,点击“截图功能键”,进入下一界面。根据需求,选择相应的截取功能,如图所示。特别提示 以上纯属个人编写,请勿转载抄袭。
首先,我们打开我们电脑上面的浏览器,然后我们打开一个网页,如图所示;之后我们点击工具栏中那个小剪刀边上的下拉箭头;弹出的界面,我们点击截屏,如图所示;之后我们就可以截屏了,我们从左上角点击一个点,然后下拉到右下角,之后就出现了一个截屏范围了,我们点击完成就可以了。
在需要截图或保存的微信文章界面,点击右上角“三个点”微信菜单,在弹出的菜单里选择“复制链接”。打开微信扫一扫,扫描“网页截图”小程序码。
电脑网页如何截屏?第一种方法,Windows系统用户按下键盘的“PrtSc”键,点击开始找到画图,按“Ctrl+V”,即可截取整个界面;按“Alt+PrtSc”,在画图按下“Ctrl+V”,可截取当前活动窗口。苹果系统用户按住command以及shift+3组合键截取全屏,按住command以及shift+4可自定义截屏。
使用电脑在浏览网页的时候,想要进行截图操作,只需要找到电脑键盘上的printscreensysrq键就可以了,点击之后直接粘贴就可以了,可以把图片粘贴到“画图”、“Photoshop”之类的图像处理 中,进行编辑处理后保存成图片文件,或粘贴到“Word”、“Powerpoint”、“Wps”等支持图文编辑的应用 里直接使用。
电脑网页上怎么截屏
1、电脑上网页怎么截图 快捷键截图 Win + shift + S:可以选择截图区域的大小,Ctrl+V粘贴在word、微信等应用里。
2、Win + shift + S:可以选择截图区域的大小,Ctrl+V粘贴在word、微信等应用里。能否直接编辑修改需视系统版本而定,1809版本可在截图后进行编辑修改(该快捷键其实是调用了OneNote里的截图功能) Prt sc:对整个页面截图,Ctrl+V粘贴,无法直接编辑修改。
3、首先打开一个需要将整个网页截图操作的网页页面。然后找到电脑键盘上的“printscreen”按键(有的键盘上显示的缩写prtscn),该按键为截全屏的快捷按钮。按下后如果不需要保存成图片即可直接粘贴到需要的位置即可。如果需要将截屏的网页保存成图片,可以打开画图工具,将截屏粘贴到画图工具中。
4、电脑网页截屏可以用键盘右上方的PrtScrSysrq或PrintScreen键。工具/原料:联想天逸510S ,win10190964位企业版,WPSOffice 10。在键盘上按下PrintScreen或PrintScrSysrq键实现全屏截图。打开任意文档,将它粘贴上去,可以看到整个屏幕被截下来了。
5、Sc sysrq 键。直接按下键盘右上角的Print Screen键就是截全屏,来到画图或word文档中用ctrl+v便可将其粘贴下来。在图上点击鼠标右键选择另存为图片可把图片单独保存。如要将某个窗口截图,可以将想要截图的窗口至于所有窗口的顶层,然后按alt+Print Screen键截取。保存的操作与截全屏一样。
电脑如何进行整网页截屏
直接按下键盘右上角的Print Screen键就是截全屏,来到画图或word文档中用ctrl+v便可将其粘贴下来。在图上点击鼠标右键选择另存为图片可把图片单独保存。如要将某个窗口截图,可以将想要截图的窗口至于所有窗口的顶层,然后按alt+Print Screen键截取。保存的操作与截全屏一样。
Win + shift + S:可以选择截图区域的大小,Ctrl+V粘贴在word、微信等应用里。能否直接编辑修改需视系统版本而定,1809版本可在截图后进行编辑修改(该快捷键其实是调用了OneNote里的截图功能) Prt sc:对整个页面截图,Ctrl+V粘贴,无法直接编辑修改。
首先打开浏览器,点开任何一个网页,找到浏览器顶部。然后点击顶部右侧的剪刀按钮。最后点击“二级选项”按钮,找到“保存整张网页为图片”即可。计算机(computer)俗称电脑,是现代一种用于高速计算的电子计算机器,可以进行数值计算,又可以进行逻辑计算,还具有存储记忆功能。
电脑自带的快捷键CTRL+M可以完整的截取整个网页的内容,并且自动生成长图,想要保存网页内容为图片时可以直接按这个快捷键。按过CTRL+M后会弹出保存窗口,选择保存在自己熟悉的位置即可。浏览器快捷键 打开浏览器右上角的菜单寻找“保存网页为图片”,如果没有的话需要点进“选项/设置”选项卡里。
,Win + shift + S:可以选择截图区域的大小,Ctrl+V粘贴在word、微信等应用里。能否直接编辑修改需视系统版本而定,1809版本可在截图后进行编辑修改(该快捷键其实是调用了OneNote里的截图功能) Prt sc:对整个页面截图,Ctrl+V粘贴,无法直接编辑修改。
电脑网页截图快捷键ctrl加什么
1、Win + shift + S:可以选择截图区域的大小,Ctrl+V粘贴在word、微信等应用里。能否直接编辑修改需视系统版本而定,1809版本可在截图后进行编辑修改(该快捷键其实是调用了OneNote里的截图功能) Prt sc:对整个页面截图,Ctrl+V粘贴,无法直接编辑修改。
2、第一种:Ctrl + PrScrn 使用这个组合键截屏,获得的是整个屏幕的图片。第二种:Alt + PrScrn 这个组合键截屏,获得的结果是 当前窗口的图片。第三种:打开qq,使用快捷键 Ctrl + Alt + A, 这样可以在屏幕上的任何地方截屏,还可以在截屏图片上做一些简单的注释和处理。
3、网页截图快捷键有Ctrl+Print Screen、Ctrl+Alt+A、Ctrl+Shift+X、Ctrl+Alt+H、Ctrl+Shift+S。Ctrl+Print Screen 这是win电脑系统自带的截图快捷操作键,键盘按住【Ctrl+Print Screen】键(通常简写为Prtscr)可截取整个电脑屏幕。
4、网页截图快捷键ctrl加什么:不同的浏览器截图快捷键不同。360浏览器截图快捷键为“ctrl+shift+x”edge浏览器的截图快捷键是“ctrl+shift+s”一般我们在浏览器选项里可以看到自己浏览器的截图快捷键。当然,如果不想用浏览器的快捷键,也可以使用系统自带的截图。
5、电脑网页截图快捷键有以下几种方式:第一种:ctrl+prscrn使用这个组合键截屏,获得的是整个屏幕的图片。第二种:alt+prscrn这个组合键截屏,获得的结果是当前窗口的图片。第三种:打开qq,使用快捷键ctrl+alt+a,这样可以在屏幕上的任何地方截屏,还可以在截屏图片上做一些简单的注释和处理。
6、网页中的截图快捷键是Ctrl + PrtSc键组合。这是大多数浏览器和系统默认的截图快捷键。使用这一组合键,可以直接将当前浏览的网页内容截取并复制到剪贴板中,随后可以粘贴到其他应用程序中进行保存或使用。
如何截取网页全屏?
1、全屏截图 【Print Screen SysRq】在F12旁边,按下去就能全屏截图了。当前窗口截图 指定区域截图也是常用的,按下【Alt+Print Screen SysRq】键,截图的就是当前Word界面,然后再【Ctrl+V】就可以粘贴截图了。
2、方法一:电脑自带快捷键:CTRL+M 电脑自带的快捷键CTRL+M可以完整的截取整个网页的内容,并且自动生成长图,想要保存网页内容为图片时可以直接按这个快捷键。按过CTRL+M后会弹出保存窗口,选择保存在自己熟悉的位置,如下图。效果图如下。
3、当网页内容过长,需要截取全屏时,你可以尝试以下几种方法来完成操作。首先,最直接的方式是使用键盘快捷键,通过按【Print Screen SysRq】键,可以实现全屏截图。这种方法适用于大多数电脑系统。
4、第一步,双击或者右击打开浏览器 ,接着找到想要截取的网页,然后点击右上角的截图图标,并点击弹出窗口中的保存网页为图片选项,或者按键盘上的ctrl M快捷键。第二步,来到下图所示的另存为页面后,点击想要保存的地方,接着点击右下角的保存选项。
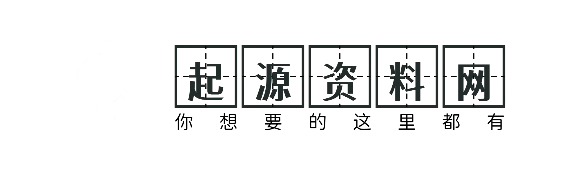
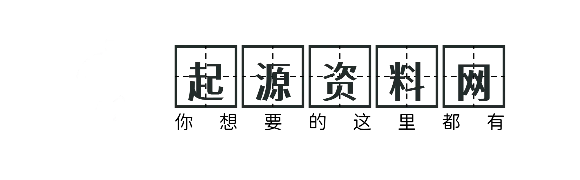





还没有评论,来说两句吧...