今天给各位分享word的表头怎么打印每页都有的知识,其中也会对word的表头怎么打印每页都有标题进行解释,如果能碰巧解决你现在面临的问题,别忘了关注本站,现在开始吧!
word怎么设置表头每页打印都有word怎么设置表头每页打印都有标题栏
1、设置Word文档中的表头每页打印都有,有以下两种方法。首先,通过“视图”选项卡,点击“页眉和页脚”按钮,进入页眉或页脚编辑模式。在“自定义页眉”中,选择“左”、“中”或“右”区域,输入您需要的标题数据。
2、首先打开word插入表格,填充表头标题,如下图所示。选中下方空白表格,鼠标右键-“插入”—“插入单元格”,如下图所示。然后在打开的窗口中,选择“活动单元格下移”,点击确定,如下图所示。接着选中表头单元格,点击“表格工具”—“布局”—“重复标题”,如下图所示。
3、 表头位置:打开Word文档,确保你的表格已经创建好,并确定需要固定的表头位置。 设置表格属性:选中表头,右击选择“表格属性”或者通过表格菜单中的“属性”按钮进入设置。 选择“行”选项卡:在“表格属性”对话框中,选择“行”选项卡。
4、视图——页眉和页脚——页眉/页脚——自定义页眉,然后选择你需要的表头位置“左、中、右”的其中一个输入你的标题数据。 这个可以实现固定表头,但是表格里编辑状态是不显示的,只有打印预览时可以看到。
5、若表格需要显示标题和表头,可以在首行插入表格并填写标题和表头内容。 选中表格,在“表格工具”中找到“布局”选项卡,点击“数据”组中的“重复标题行”。 这样,每页的表格顶部都会自动显示标题和表头。利用“样式”功能设置标题。 对于文档中的标题,可以使用Word的样式功能进行设置。
word设置问题,如何设置打印每页都有表头。
1、首先,你可以通过以下步骤实现:点击“视图”菜单,然后选择“页眉和页脚”,接着进入“页眉/页脚”选项,选择“自定义页眉”。在弹出的界面中,你可以根据需要选择“左”、“中”或“右”位置,输入你的表头信息。
2、设置Word文档中的表头每页打印都有,有以下两种方法。首先,通过“视图”选项卡,点击“页眉和页脚”按钮,进入页眉或页脚编辑模式。在“自定义页眉”中,选择“左”、“中”或“右”区域,输入您需要的标题数据。
3、每页显示表头 表格属性 首先我们将鼠标 到表格中,然后右键点击选择【表格属性】选项。行设置 然后点击【行】选项卡,在这里勾选【在各页顶端以标题行形式重复出现】,然后点击【确定】即可。
word表头怎么固定成每页都有啊?
电脑打开文档,选中表格的表头。选中表头后,进入【表格工具】。在表格工具,点击【标题行重复】。word表头已经固定每页都有了。电脑打开文档,选中表格的表头。选中表头后,进入【表格工具】。在表格工具,点击【标题行重复】。
方法一:首先,选中表格首页的全部表头,然后在【表格工具】-【布局】的【数据】选项中,点击【重复标题行】,这样,无论表格跨过多页,所有页面都会自动显示表头,如图2所示。方法二:另一种方法是通过【表格属性】来实现。
步骤一:选中表头行。在Word表格中,找到你想要重复的表头行,使用鼠标选中整行。步骤二:设置标题行重复。选中表头后,点击表格工具中的布局选项卡,在数据功能组里找到重复标题行选项,并单击进行勾选。
word怎么设置表头每页打印都有
设置Word文档中的表头每页打印都有,有以下两种方法。首先,通过“视图”选项卡,点击“页眉和页脚”按钮,进入页眉或页脚编辑模式。在“自定义页眉”中,选择“左”、“中”或“右”区域,输入您需要的标题数据。
步骤一:选中表头行。在Word表格中,找到你想要重复的表头行,使用鼠标选中整行。步骤二:设置标题行重复。选中表头后,点击表格工具中的布局选项卡,在数据功能组里找到重复标题行选项,并单击进行勾选。
首先,你可以通过以下步骤实现:点击“视图”菜单,然后选择“页眉和页脚”,接着进入“页眉/页脚”选项,选择“自定义页眉”。在弹出的界面中,你可以根据需要选择“左”、“中”或“右”位置,输入你的表头信息。
word表头每页都显示的设置方法是:首先,选中表格表头标题行;右击鼠标打开菜单项表格属性;打开表格属性窗口,点击进入行选项界面;在选项下选中“在各页顶端以标题形式重复出现”;这样每页的表格前也显示出表头了。
在Word文档中,如果想要在每页都显示固定的表头,可以通过设置“表格属性”来实现。详细解释如下: 表头位置:打开Word文档,确保你的表格已经创建好,并确定需要固定的表头位置。 设置表格属性:选中表头,右击选择“表格属性”或者通过表格菜单中的“属性”按钮进入设置。
word文档怎么打印每页都有表头
设置Word文档中的表头每页打印都有,有以下两种方法。首先,通过“视图”选项卡,点击“页眉和页脚”按钮,进入页眉或页脚编辑模式。在“自定义页眉”中,选择“左”、“中”或“右”区域,输入您需要的标题数据。
首先,你可以通过以下步骤实现:点击“视图”菜单,然后选择“页眉和页脚”,接着进入“页眉/页脚”选项,选择“自定义页眉”。在弹出的界面中,你可以根据需要选择“左”、“中”或“右”位置,输入你的表头信息。
每页显示表头 表格属性 首先我们将鼠标 到表格中,然后右键点击选择【表格属性】选项。行设置 然后点击【行】选项卡,在这里勾选【在各页顶端以标题行形式重复出现】,然后点击【确定】即可。
点击页面布局打开EXCEL表格,点击菜单栏上“页面布局-打印标题”。设置重复标题单击“顶端标题行”右侧的箭头图标。选择表头移动鼠标选中每页都要有的表头。点击预览返回“页面设置”窗口,点击下方“打印预览”。查看结果表格设置好每页都有表头。
确定。word想要设置表头每页打印都有的方法如下 首先打开word插入表格,填充表头标题。选中下方空白表格,鼠标右键点击插入并选择插入单元格。在打开的窗口中,选择活动单元格下移,点击确定。选中表头单元格,点击表格工具选择布局,再点击重复标题即可。这样每一页表格的表头都自带标题了。
首先需要将光标放在表头任意位置。然后在右键选择“表格属性”。然后再选择“行”。然后再将选项下的两项都勾选上。然后再点击“确定”键。这样,当翻动到下一页的时候就有表头了。这就是每一页都显示表头的方法。
word表格表头如何每页重复出现
1、首先打开word插入表格,填充表头标题,如下图所示。选中下方空白表格,鼠标右键-“插入”—“插入单元格”,如下图所示。然后在打开的窗口中,选择“活动单元格下移”,点击确定,如下图所示。接着选中表头单元格,点击“表格工具”—“布局”—“重复标题”,如下图所示。
2、(1)首先选中标题行,选择菜单栏中的【设计】,然后选择【数据】,再选择【重复标题行】。(2)首先选中标题行,选择菜单栏中的【布局】,然后选择【数据】,再选择【重复标题行】。
3、方法一:首先,选中表格首页的全部表头,然后在【表格工具】-【布局】的【数据】选项中,点击【重复标题行】,这样,无论表格跨过多页,所有页面都会自动显示表头,如图2所示。方法二:另一种方法是通过【表格属性】来实现。
4、步骤一:选中表头行。在Word表格中,找到你想要重复的表头行,使用鼠标选中整行。步骤二:设置标题行重复。选中表头后,点击表格工具中的布局选项卡,在数据功能组里找到重复标题行选项,并单击进行勾选。
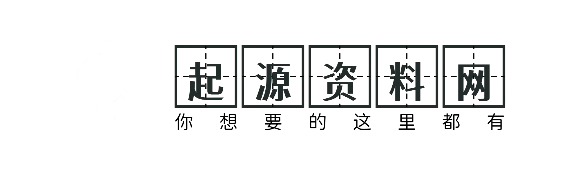
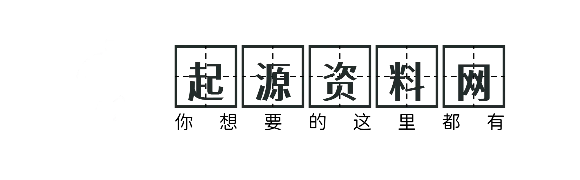





还没有评论,来说两句吧...