本篇文章给大家谈谈win10鼠标间歇性卡顿一两秒,以及w10电脑鼠标间歇性卡顿对应的知识点,希望对各位有所帮助,不要忘了收藏本站喔。
win10鼠标总卡顿现象
这种情况或许跟系统设置或者驱动有关,可以尝试重装驱动或者是在运行中使用main.cpl代码来解决,下面就和小编一起来看看具体的步骤吧。win10鼠标卡顿拖拽感解决方法:在win10系统桌面,按下win+r快捷键,打开运行窗口,输入:main.cpl然后回车确定。
方法一:首先点击开始菜单栏,点击设置选项。在新的窗口点击更新和安全选项。将windows更新到最新版本,看是否能够解决这个问题。方法二:检查显卡驱动 右键开始菜单栏,选择设备管理器。窗口中点击显示适配器,右键点击适配器。
win10鼠标移动不流畅的原因及解决办法是:同时运行的程序过多,CPU使用率突然飙升,出现暂时短暂卡顿的现象,这个时候就需要考虑考虑是否是内存过低的问题,win10系统搭载4GB的物理内存条会比较舒畅;鼠标光感器损坏引起挪动不流畅的问题,这时候可以换一个新的鼠标或较为平坦的鼠标垫测试。
简单几步解决win10移动鼠标一卡一卡的问题
解决Win10移动鼠标卡顿的问题可以参考以下步骤:调整光标速度:在系统设置中,更改鼠标的“光标速度”,来回拖动即可解决问题。解决系统卡顿:使用鼠标移动屏幕上的“光标”,如果能够看到从A点移动到B点的移动轨迹,证明不是系统问题;如果鼠标光标是跳跃式移动,可能是系统出现了问题。
解决方法如下:首先双击打开控制面板,点击硬件和声音。进入后点击在设备和打印机中的鼠标,在弹出的窗口中对话框中适当拖动速度即可。调整下鼠标速度,最后点击确定即可。win10鼠标移动速度太快的解决方法就为大家分享到这里啦,有需要的调整的用户可以按照上面的步骤来操作哦。
推荐:ghostwin10免激活系统下载具体如下:按下“Win+X”组合键打开系统快捷菜单,点击“计算机管理”;依次展开:任务计划程序\任务计划程序库\microsoft\windows\tpm;在窗口右侧找到并禁用“TMP维护任务”皆可解决。按照上面几个步骤的简单操作,我们就能解决windows10系统下鼠标乱动问题了。
点击开始图标,选择控制面板,如图所示:将查看模式更改为大图标,点击鼠标,如图所示:在鼠标属性窗口中,点击硬件选项,然后点击属性,如图所示:在界面中,点击驱动程序选项,点击更新驱动程序,如图所示:在随后的提示框中,点击确定即可。
其实,该问题是用户不小心打开了win10系统中鼠标键功能导致的,我们只要将其关闭即可恢复数字键盘的使用。
win10鼠标一卡一卡的
方法一:首先点击开始菜单栏,点击设置选项。在新的窗口点击更新和安全选项。将windows更新到最新版本,看是否能够解决这个问题。方法二:检查显卡驱动 右键开始菜单栏,选择设备管理器。窗口中点击显示适配器,右键点击适配器。
这种情况或许跟系统设置或者驱动有关,可以尝试重装驱动或者是在运行中使用main.cpl代码来解决,下面就和小编一起来看看具体的步骤吧。win10鼠标卡顿拖拽感解决方法:在win10系统桌面,按下win+r快捷键,打开运行窗口,输入:main.cpl然后回车确定。
首先进入电脑桌面后,依次点击开始菜单、设置、更新和安全选项。将其windows更新到最新版,看能否解决。方法二:右击开始按菜单选择设备管理器,检查显卡驱动。进入后点击显示适配器展开,右击适配器选择扫描检测硬件改动。若是不能解决,点击卸载,重新安装适配器即可。
关闭不必要的背景应用程序:有时,后台运行的应用程序可能导致系统资源紧张,从而引发鼠标卡顿。关闭不需要的背景应用程序可以帮助改善性能。更新图形驱动程序:确保您的图形驱动程序是最新版本。访问您的图形卡制造商的网站,下载并安装最新的驱动程序。检查系统性能:使用任务管理器来检查系统资源的使用情况。
解决Win10移动鼠标卡顿的问题可以参考以下步骤:调整光标速度:在系统设置中,更改鼠标的“光标速度”,来回拖动即可解决问题。解决系统卡顿:使用鼠标移动屏幕上的“光标”,如果能够看到从A点移动到B点的移动轨迹,证明不是系统问题;如果鼠标光标是跳跃式移动,可能是系统出现了问题。
Windows 10系统连接鼠标后出现滑动卡顿情况,这有可能是电脑的USB接口有问题,导致连接不稳定,最终导致鼠标卡顿。Windows 10系统使用技巧:若要以你希望的方式自动设置所有设备,请使用Microsoft账户登录到Windows设备,然后选择在你的所有设备上同步设置。
Win10专业版系统鼠标间歇性失灵卡顿怎么办?
1、若是不能解决,点击卸载,重新安装适配器即可。
2、Win10鼠标间歇性失败卡顿 将其windows更新到最新版本,看能不能解决。Win10鼠标间歇性失败卡顿 方法二:右击开始根据菜单选择设备管理器,检查显卡驱动。Win10鼠标间歇性失败卡顿 进入后点击显示适配器展开,右击适配器选择扫描检测硬件变化。
3、打开“设备与打印机”。从左上角点击“添加硬件“,同时打开苹果蓝牙键盘电源,绿色指示灯闪烁,说明是在寻找设备,等找到了苹果蓝颜键盘后右键选择”属性“。进入属性”服务“选单,系统会自动查找服务,勾选”键盘、鼠标等的驱动程序(HID)“。点击”应用“,右下角会提示”正在安装驱动程序“。
4、,win10系统,开机后,插上U盘,立马卡死,鼠标键盘失灵。2,修改USB驱动,和USB驱动电源设置节能没有效果。3,一般是win10 ltsc版,或者一些精简版。方法:1,开机插着U盘启动,就可以。(这种方法,太不方便,需要经常开关机)2,重置系统(这种方法也行,等于丢小失大)3,regedit, USB驱动注册表,把1修改成4即可。
怎么解决win10鼠标卡顿的问题
1、这种情况或许跟系统设置或者驱动有关,可以尝试重装驱动或者是在运行中使用main.cpl代码来解决,下面就和小编一起来看看具体的步骤吧。win10鼠标卡顿拖拽感解决方法:在win10系统桌面,按下win+r快捷键,打开运行窗口,输入:main.cpl然后回车确定。
2、方法一:首先点击开始菜单栏,点击设置选项。在新的窗口点击更新和安全选项。将windows更新到最新版本,看是否能够解决这个问题。方法二:检查显卡驱动 右键开始菜单栏,选择设备管理器。窗口中点击显示适配器,右键点击适配器。
3、win10鼠标卡顿怎么解决方法一:按下win+i组合键打开windows设置,点击“系统”。在左侧点击电源和睡眠,拉到下面的“其他电源设置”:找到“隐藏附加计划”点开,然后选择“高性能”计划即可!方法二:按win+R键打开运行,输入regedit。
4、win10鼠标移动不流畅的原因及解决办法是:同时运行的程序过多,CPU使用率突然飙升,出现暂时短暂卡顿的现象,这个时候就需要考虑考虑是否是内存过低的问题,win10系统搭载4GB的物理内存条会比较舒畅;鼠标光感器损坏引起挪动不流畅的问题,这时候可以换一个新的鼠标或较为平坦的鼠标垫测试。
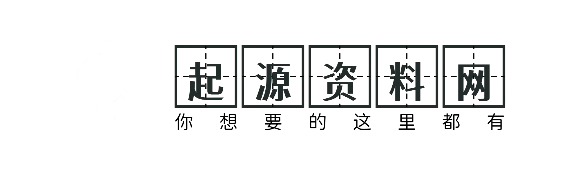
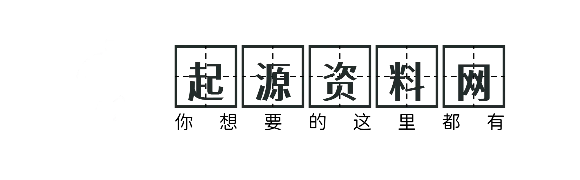





还没有评论,来说两句吧...