今天给各位分享两台笔记本怎么实现双屏的知识,其中也会对两台笔记本怎么实现双屏幕显示功能进行解释,如果能碰巧解决你现在面临的问题,别忘了关注本站,现在开始吧!
如何实现笔记本外接显示器双屏工作
首先我们需要把外接显示器的线给接好,我们在显示器的空白页面,点一下右键选择显示设置。因为有扩展的显示器了,这里我们就显示是1和2两个数字。这个时候,就能看到我们的显示器对应的编号了,一般都是笔记本自带的是1,外扩的是2。
首先确认笔记本包含外接的显示端口,比如VGA,HDMI等。这样便于外接显示器,实现双屏显示。连接上外接显示器,这样硬件方面就具备了双屏显示的条件了。接下来是 的设置。可以使用快捷键进行配置,比如dell的快捷键是fn+f1,不过因为笔记本不同快捷键也不同。因此介绍 的配置方法。
笔记本电脑将两个屏幕分开使用,可以通过连接外部显示器并设置分屏模式来实现。在Windows系统中,用户可以通过以下步骤来实现双屏使用:首先,使用HDMI、DisplayPort或VGA等视频线将外部显示器连接到笔记本电脑。确保显示器已通电并处于开启状态。
第一种方法是同时按按笔记本键盘上的功能键FN键+投影键。第二种方法是同时按住Windows键+字母P键。这时屏幕上会出现四个选择按钮。它们的功能含义分别只在笔记本屏幕显示、两个屏幕都显示同样内容、扩展屏幕就是两个屏幕内容合二为只在外接屏幕上显示笔记本屏幕关闭。
笔记本连接一个显示器怎么设置双屏显示?只需要同时按下键盘上“windows键”+“P”键,在模式列表中选择“扩展模式”就可以实现显示屏和外接显示器分别显示不同画面。具体方法:连接好两个显示器之后,同时按下键盘上的“windows”键+P键,这时在你屏幕的一侧或者中间位置会出现四个模式选项。
笔记本如何设置双屏显示呢?
1、首先确认笔记本包含外接的显示端口,比如VGA,HDMI等。这样便于外接显示器,实现双屏显示。连接上外接显示器,这样硬件方面就具备了双屏显示的条件了。接下来是 的设置。可以使用快捷键进行配置,比如dell的快捷键是fn+f1,不过因为笔记本不同快捷键也不同。因此介绍 的配置方法。
2、首先我们需要把外接显示器的线给接好,我们在显示器的空白页面,点一下右键选择显示设置。因为有扩展的显示器了,这里我们就显示是1和2两个数字。这个时候,就能看到我们的显示器对应的编号了,一般都是笔记本自带的是1,外扩的是2。
3、笔记本连接一个显示器怎么设置双屏显示?只需要同时按下键盘上“windows键”+“P”键,在模式列表中选择“扩展模式”就可以实现显示屏和外接显示器分别显示不同画面。具体方法:连接好两个显示器之后,同时按下键盘上的“windows”键+P键,这时在你屏幕的一侧或者中间位置会出现四个模式选项。
4、以笔记本电脑Windows10系统为例,两台笔记本电脑实现双屏的方法具体如下所示:首先打开两台笔记本电脑,然后右键点击打开其中一台笔记本的“显示设置”。接着通过HDMI线将另一台笔记本进行连接。之后第一台笔记本电脑显示设置中就会出现“多显示器”这个选项。
5、将笔记本电脑和显示器连接起来,打开笔记本电脑,鼠标右键点击桌面的空白区域,选择个性化。然后可以看到显示器外观中有两个显示器。将多屏显示器设置为“只在2上显示”,点击确定。电脑桌面就会只在外接显示器上显示。
笔记本电脑双屏独立显示怎么设置
首先我们需要把外接显示器的线给接好,我们在显示器的空白页面,点一下右键选择显示设置。因为有扩展的显示器了,这里我们就显示是1和2两个数字。这个时候,就能看到我们的显示器对应的编号了,一般都是笔记本自带的是1,外扩的是2。
首先确认笔记本包含外接的显示端口,比如VGA,HDMI等。这样便于外接显示器,实现双屏显示。连接上外接显示器,这样硬件方面就具备了双屏显示的条件了。接下来是 的设置。可以使用快捷键进行配置,比如dell的快捷键是fn+f1,不过因为笔记本不同快捷键也不同。因此介绍 的配置方法。
笔记本外接显示器怎么设置两个单独屏幕?只需要同时按下键盘上“windows键”+“P”键,在模式列表中选择“扩展模式”就可以实现显示屏和外接显示器分别显示不同画面。具体方法:连接好两个显示器之后,同时按下键盘上的“windows”键+P键,这时在你屏幕的一侧或者中间位置会出现四个模式选项。
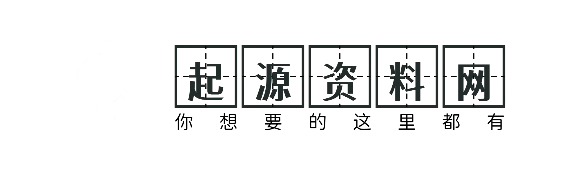
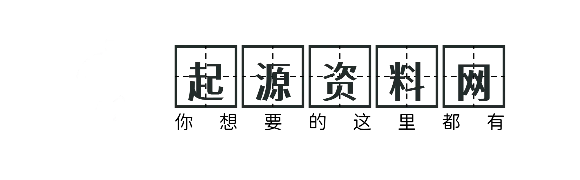





还没有评论,来说两句吧...