今天给各位分享win10怎么调出wifi连接的知识,其中也会对win10的wifi功能不见了进行解释,如果能碰巧解决你现在面临的问题,别忘了关注本站,现在开始吧!
win10怎么连接wifi(win10怎么连接wifi的没显示)
打开设置,点击网络和Internet。点击左侧WLAN,点击右侧管理已知网络。点击添加新网络。选择安全类型(路由器里有设置,一般家用路由器都是WPA2 个人 aeS)输入密码,设置是否自动连接,以及即使网络未广播也进行连接,然后点击保存。
方法一:首先确保wlan任务栏是显示的 右击任务栏空白处,选择【任务栏设置】选项。在打开的界面的右侧【任务栏】下拉并找到【选择哪些图标显示在任务栏上】选项。找到【网络】选项,并保证其后面的开关处于打开的状态。
,打开Wi-Fi 在任务栏中,找到并单击网络图标(通常看起来像无线信号的小图标)。如果Wi-Fi处于关闭状态,请点击“Wi-Fi”按钮以打开它。2,选择网络 在打开的网络列表中,找到你想要连接的Wi-Fi网络名称(SSID)。单击该网络名称。3,连接网络 如果Wi-Fi网络是开放的,它会直接连接。
有很多原因都能导致win10不显示wifi列表,比如无线服务没有启动、无线网卡被禁用、无线网卡驱动未安装等原因,现在一一说一下解决方法。
,打开网络连接在电脑左下角任务栏上的搜索框输入“网络连接”。2,点击打开,进入网络连接界面。3,双击WLAN图标,无线网卡被启用。
win10怎么打开wifi显示?
方法一:首先确保wlan任务栏是显示的 右击任务栏空白处,选择【任务栏设置】选项。在打开的界面的右侧【任务栏】下拉并找到【选择哪些图标显示在任务栏上】选项。找到【网络】选项,并保证其后面的开关处于打开的状态。
如果是电脑的无线服务在电脑启动时没有跟随启动,可以右键点击“我的电脑”,选择“管理”,找到“服务”,在服务中找到名称为WLANAutoConfig的进程,进入WLANAutoConfig页面后,把启动类型修改为“自动”,然后重启电脑,设置就生效了。
检查无线网卡驱动更新首先,确认无线网卡驱动是最新的。在“设备管理器”中找到网络适配器,右键选择“更新驱动程序”,选择自动搜索,如果发现更新,系统会自动安装。重启后,查看连接列表是否恢复正常。启用无线网络适配器有时,无线网络被意外禁用。在“设备管理器”中找到无线网卡,右键选择“启用设备”。
第一步,点击桌面左下角的开始图标。第二步,来到下图所示的开始菜单后,点击页面左侧齿轮样的设置图标。第三步,在下图所示的Windows设置页面中,点击箭头所指的个性化选项。第四步,我们可以看到如下图所示的个性化页面,点击页面左侧箭头所指的任务栏选项。
点击桌面上“网络”图标。进去后打开网络和共享中心。选择WLAN标签,点击显示可用网路。点击后,就可以打开wifi的显示功能。注意事项:win10的wifi功能不见是因为电脑在开机的时候没有启动wifi显示图标,这个是系统原因,重新启动电脑也可以显示出来wifi图标,但是没有手动打开来的快。
排查步骤1, 打开电脑后,进入到桌面,在桌面右下角的任务栏查看是否有我们常用的网络图标的显示2,若没有,我们将鼠标移到开始菜单按钮上,打开开始菜单,然后在开始菜单里选择并点击设置菜单3,打开“设置”菜单弹窗之。
win10怎么连接wifi
1、,打开Wi-Fi 在任务栏中,找到并单击网络图标(通常看起来像无线信号的小图标)。如果Wi-Fi处于关闭状态,请点击“Wi-Fi”按钮以打开它。2,选择网络 在打开的网络列表中,找到你想要连接的Wi-Fi网络名称(SSID)。单击该网络名称。3,连接网络 如果Wi-Fi网络是开放的,它会直接连接。
2、首先打开控制面板,在开始菜单中打开。打开控制面板之后,找到网络和共享中心这个选项,然后打开。打开网络和共享中心之后,这里有详细的关于网络连接方面的信息。点击中部的设置新的连接这样一个蓝色的链接。
3、win10连接wifi具体步骤如下:工具:联想电脑、win10系统、wifi。首先第一步,打开Windows设置界面之后,找到网络和Internet这个设置模块,点击进入到其中。进入到网络和Internet设置界面之后,找到左边的WLAN这个选项并点击,然后点击右边的显示可用网络选项。
4、在命令提示符输入:netsh wlan set hostednetwork mode=allow ssid=JayFan key=12345678,回车执行命令。(可以直接复制命令,然后Ctrl+V粘贴到win10命令提示符中,因为win10支持命令提示符的Ctrl+v操作),如下图;进入网络连接中解释一下:ssid就是无线热点显示的名称key当然就是无线热点的密码。
5、点击Win10桌面右下角的无线图标,在弹出的Wifi列表中,点击需要连接的Wifi无线网络,如图所示。初次连接某个Wifi网络,需要输入Wifi密码,如果Wifi没有设置密码,则可以直接登录,有密码,必须输入正确的Wifi密码,才可以连接上Wifi无线网络。
6、方法/步骤:1, 点击右下角任务栏中类似“信号”的图标,即可打开无线wifi的列表:2,选择需要连接的无线网络,未设置密码的wifi即可正常连接,设置wifi密码的,则需要输入正确的密码,即可连接,3,输入你的无线WIFI密码,这个一定要是正确的才可以使用。
win10无线网络连接怎么开启
1、,打开Wi-Fi 在任务栏中,找到并单击网络图标(通常看起来像无线信号的小图标)。如果Wi-Fi处于关闭状态,请点击“Wi-Fi”按钮以打开它。2,选择网络 在打开的网络列表中,找到你想要连接的Wi-Fi网络名称(SSID)。单击该网络名称。3,连接网络 如果Wi-Fi网络是开放的,它会直接连接。
2、首先需要创建无线网络链接,进入桌面左下角处的开始菜单,点击“控制面板”。然后点击“网络和Internet”。接下来打开“网络和共享中心”,这里是电脑联网所必须用到的功能,不管是连接无线网络还是宽带网络都需要打开此功能进行设置。
3、方法一:通过系统设置开启 点击桌面左下角的“开始”按钮,然后点击“设置”图标。在Windows设置中找到“网络和Internet”选项。在网络和Internet选项中,找到并点击“移动热点”选项卡。在移动热点设置中,你可以编辑Wi-Fi的用户名和密码。完成编辑后,保存设置。
4、方法/步骤:1, 点击右下角任务栏中类似“信号”的图标,即可打开无线wifi的列表:2,选择需要连接的无线网络,未设置密码的wifi即可正常连接,设置wifi密码的,则需要输入正确的密码,即可连接,3,输入你的无线WIFI密码,这个一定要是正确的才可以使用。
5、方法一 在桌面按组合键Win+R打开运行,输入services.msc回车。接着会打开下面的服务列表,找到WLAN AutoConfig服务,此服务就是Win10系统下的无线网络服务。从服务描述中可以了解到此服务被停止会导致计算机上的所有WLAN适配器无法访问Windows网络连接,从而导致无线网络无法连接和配置。
6、首先打开控制面板,在开始菜单中打开。打开控制面板之后,找到网络和共享中心这个选项,然后打开。打开网络和共享中心之后,这里有详细的关于网络连接方面的信息。点击中部的设置新的连接这样一个蓝色的链接。
win10没有wifi图标了?怎么弄
1、在电脑桌面上用鼠标右键单击右下角的网络图标,在弹出的界面点击打开“网络和Internet”设置。在网络和Internet设置界面点击右侧的网络和共享中心。在网络和共享中心界面点击左侧选项中的更改适配器设置。
2、方法一:首先确保wlan任务栏是显示的 右击任务栏空白处,选择【任务栏设置】选项。在打开的界面的右侧【任务栏】下拉并找到【选择哪些图标显示在任务栏上】选项。找到【网络】选项,并保证其后面的开关处于打开的状态。
3、win10wi-fi图标不见了的解决方法:点击开始菜单,点击“设置”;选择“系统”选项;在左侧选择“通知和操作”“启用和关闭系统图标”;在打开的框中将“网络”即关闭打开,任务栏中的WiFi图标就重新显示了。
4、点击开始菜单,搜索“服务”。找到WLAN AutoConfig启动它。这样win11右下角网络连接里的WiFi图标就回来了。方法二 如果开启服务还不能解决,那么可能需要更新一下网卡驱动。方法三 点击开始菜单,搜索“疑难解答”,打开疑难解答设置。
5、第一步,点击桌面左下角的开始图标。第二步,来到下图所示的开始菜单后,点击页面左侧齿轮样的设置图标。第三步,在下图所示的Windows设置页面中,点击箭头所指的个性化选项。第四步,我们可以看到如下图所示的个性化页面,点击页面左侧箭头所指的任务栏选项。
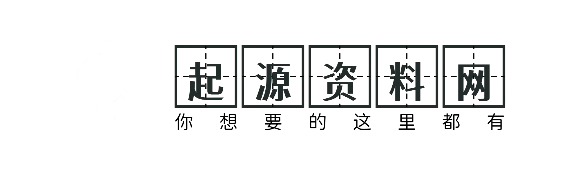
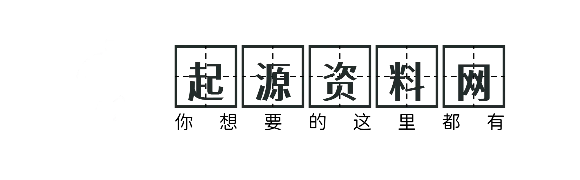





还没有评论,来说两句吧...