今天给各位分享电脑分辨率没有1920x1080怎么办的知识,其中也会对电脑屏幕分辨率没有1920x1080进行解释,如果能碰巧解决你现在面临的问题,别忘了关注本站,现在开始吧!
电脑分辨率没有到1920*1080是怎么回事?
1、电脑分辨率没有1920*1080可能是由于以下几个原因造成的:显示器不支持 首先,电脑显示器的分辨率设置受到显示器硬件的限制。如果显示器本身不支持1920*1080的分辨率,那么操作系统中就不会显示这个选项。显卡驱动问题 其次,显卡驱动程序可能也会影响分辨率的设置。
2、显卡驱动问题:电脑的分辨率设置依赖于显卡驱动。如果显卡驱动不兼容或者版本过旧,可能导致无法调整至特定的分辨率,如1920x1080。解决方案是更新显卡驱动至最新版本,以支持更高的分辨率设置。 显示硬件限制:电脑的显示器硬件决定了其支持的 分辨率。
3、检查显示设置:分辨率问题有时只是 设置上的小错误。进入电脑的显示设置,检查分辨率选项是否确实设置为1920*1080。如果不确定如何操作,可以参考用户手册或在线帮助文档。 更新显卡驱动:如果分辨率无法调整,可能是因为显卡驱动不兼容或损坏。
1920*1080的屏幕分辨率没了怎么办?
1、如果以上方法均无效,建议寻求专业人士的帮助。可能是硬件问题导致的分辨率异常,需要专业人员进行检测和修复。 检查显示设置:分辨率问题有时只是 设置上的小错误。进入电脑的显示设置,检查分辨率选项是否确实设置为1920*1080。如果不确定如何操作,可以参考用户手册或在线帮助文档。
2、另一种方法是通过更改显示器的显示模式来尝试修复分辨率问题。通常情况下,您可以在计算机的 屏幕分辨率 设置中选择自定义设置来进行高级微调。有时候,某些模式可能会禁用显示器的某些部分或降低可见性。因此,您可能需要使用其他显示( 视频 )模式来解决问题。
3、如果1920x1080的屏幕分辨率选项没了,可以尝试以下几种解决方法: **更新显卡驱动**:分辨率选项的缺失往往与显卡驱动有关。可以访问显卡官方网站或使用驱动管理 (如鲁大师)来更新或重新安装显卡驱动。确保选择与自己显卡型号和系统版本相匹配的驱动程序。
4、如果1920x1080的屏幕分辨率选项消失了,可以尝试以下几种方法来恢复或解决问题。首先,检查并更换显示器连接线。有时候,使用不正确或损坏的连接线可能会导致无法显示某些分辨率。例如,如果当前使用的是HDMI线,可以尝试换成DisplayPort线,或者反之。同时,确保连接线插入牢固,避免因松动导致的问题。
分辨率没有1920x1080怎么办
如果1920*1080的屏幕分辨率消失了,可以尝试以下方法解决:检查显示设置 首先,确保您的显示设置未意外更改或错误调整。在Windows系统中,可以右键点击桌面空白处,选择显示设置,确认分辨率选项是否设置为1920x1080。
如果1920x1080的屏幕分辨率选项没了,可以尝试以下几种解决方法: **更新显卡驱动**:分辨率选项的缺失往往与显卡驱动有关。可以访问显卡官方网站或使用驱动管理 (如鲁大师)来更新或重新安装显卡驱动。确保选择与自己显卡型号和系统版本相匹配的驱动程序。
如果1920x1080的屏幕分辨率选项消失了,可以尝试以下几种方法来恢复或解决问题。首先,检查并更换显示器连接线。有时候,使用不正确或损坏的连接线可能会导致无法显示某些分辨率。例如,如果当前使用的是HDMI线,可以尝试换成DisplayPort线,或者反之。同时,确保连接线插入牢固,避免因松动导致的问题。
如果您的显示器运行正常但存在分辨率问题,则可以尝试更换显示器线缆。建议购买信号质量较好的视频线缆,这将减少干扰和其他不必要的屏幕问题。重新安装操作系统 这只是一个极端情况,在Windows或MacOS内无法找到1920x1080分辨率选项,尝试重新安装操作系统可能是更好的选择。
为什么电脑没有1920X1080这个分辨率
1、检查显示设置:分辨率问题有时只是 设置上的小错误。进入电脑的显示设置,检查分辨率选项是否确实设置为1920*1080。如果不确定如何操作,可以参考用户手册或在线帮助文档。 更新显卡驱动:如果分辨率无法调整,可能是因为显卡驱动不兼容或损坏。
2、重新安装操作系统 这只是一个极端情况,在Windows或MacOS内无法找到1920x1080分辨率选项,尝试重新安装操作系统可能是更好的选择。如果其他方法都不能解决问题,这可能是最后的解决方案。请注意,此操作将删除计算机上所有数据。总的来说,分辨率问题很常见并且可以解决。
3、当系统设置的屏幕分辨率、刷新率超出显示器硬件参数限值时,显示器往往无法正常显示。可以把显卡分辨率调成1920x1080 60hz :点击开始,打开控制面板;点击NVIDIA控制面板进入界面;点击更改分辨率,将分辨率设置为1920x1080,刷新率为60hz;点击“应用”,选择“是”,修改成功。
win10分辨率1920x1080不见了如何解决
win7分辨率1920x1080不见了这种情况是非法关机导致系统识别驱动错误的原因引起的,可以进入正常模式,让系统重新识别一次驱动即可安全模式是在操作系统出现问题时,进入安全模式进行故障排查和修复,在这个模式下系统只会启动底层。
分辨率没有1920x1080的解决方法 首先检查一下自己的显卡驱动是否是最新的版本不是就更新一下。如果上方我们都确定是最新的系统,我们就可以设置为1920x1080了,点开【win10图标】,如图。win10主页里,我们迅速的将【设置】也点开,如图。
原因是显卡驱动存在问题,重新安装官方版驱动后,即可解决。用户可以根据自己的显卡品牌和型号,去对应的官网下载驱动。一般来说,电脑在重装完系统后,显卡驱动都会存在一定问题。只有正确安装完驱动,右键桌面空白处,选择“显示设置”,才可以正常调整分辨率。
找到电脑上的此电脑图标,然后右键点击,选择【管理】选项。在打开的页面中,点击【设备管理器】选项。然后在页面右侧找到【显示适配器】,点击打开。打开之后,选择下方的驱动程序,右键点击,然后选择【更新驱动程序】就好了。
如果以上方法都不能解决,可以考虑重装系统。安装教程 纯净之家为您提供两种系统安装方法,本地硬盘安装是最为简单的安装方法。建议使用硬盘安装前先制作U盘启动工具,如果硬盘安装失败,或者您的电脑已经是开不了机、卡在欢迎界面、进不去桌面、蓝屏等情况,那么就需要选择U盘重装系统。
笔记本屏幕分辨率怎么调整到1920X1080?
1、,首先,找到桌面上的“此电脑”图标,右键点击。点击之后,会弹出菜单,在弹出的菜单中选择“属性”一项。2,在属性窗口中,找到并点击窗口左侧的“设备管理器”按钮。3,打开设备管理器之后,找到“显示适配器”下的显卡一项,右键点击,在弹出的菜单中选择“更新驱动程序”一项。
2、笔记本的显示分辨率从1366x768变更为1920x1080,通常需要通过更换支持更高分辨率的显示屏或调整显卡设置来实现,但这受到笔记本硬件配置的限制。首先,要理解分辨率的概念。屏幕分辨率指的是屏幕上水平和垂直方向的像素数量,例如1366x768表示屏幕水平方向有1366个像素点,垂直方向有768个像素点。
3、要实现更高的分辨率,有以下几种可能的方法: **更换屏幕**:如果笔记本支持更高分辨率的屏幕,可以考虑更换为1920x1080或更高分辨率的屏幕。这通常需要购买适配的屏幕并具备一定的动手能力或请专业人员安装。
4、首先打开电脑的开始菜单,然后选择点击“控制面板”选项,如下图所示。进入控制面板界面之后,选择点击“调整屏幕分辨率”选项,如下图所示。在调整屏幕分辨率界面中,拖动分辨率右侧框中的面板找到“1920*1080”选项,如下图所示。最后在新弹出的页面中设置后,选择点击“应用”选项即可。
5、要设置笔记本电脑的分辨率为1920x1080,通常需要通过操作系统的显示设置进行调整。在大多数现代操作系统中,比如Windows 10或Windows 11,以及MacOS,调整屏幕分辨率的步骤大致相同。首先,需要找到并打开系统的显示设置。
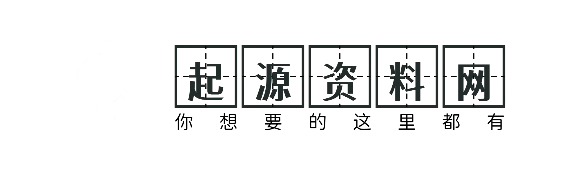
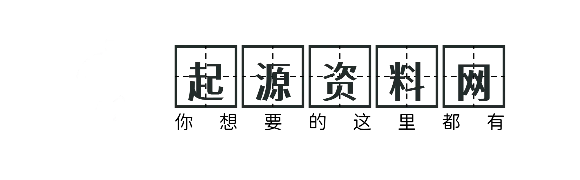





还没有评论,来说两句吧...