本篇文章给大家谈谈c盘windows文件夹太大了怎么清理,以及c盘windows文件夹哪些可以删除对应的知识点,希望对各位有所帮助,不要忘了收藏本站喔。
win10系统C盘windows文件夹过大的两种解决方法
推荐:win10系统官方下载清理windows文件夹方法一:打开此电脑依次打开:C:\Windows\System32\DriverStore\FileRepository,在右上角搜索输.inf,找到ati开头和nv(A卡用户删N、N卡用户删A)、mdm、prn、(prn开头的全部都是打印机驱动,不使用打印机的用户将其删除即可)开头的删除。
第一种方法:删除C:\Windows\SoftwareDistribution下删除DataStore文件夹下的内容和Download文件夹下的内容。这两个文件夹的内容都是关于更新的临时性数据文件的,占用空间的问题一般和上述文件有关,因为系统的每次更新都会在上述文件夹保留文件。
win10c盘windows文件太大怎么办解决?方法一:打开“C:\Windows\SoftwareDistribution”,然后点击找到“DataStore”和“Download”文件夹删除。它们都是临时性的更新数据文件,占用空间和上面文件有关联,由于系统每次更新都会在这里保留文件。
运用磁盘清理 清理C盘,大约可为C盘释放50M-800M空间。关闭休眠功能,在开始菜单的运行里输入 powercfg -h off 指令,关闭休眠,此文件实际大小和物理内存是一样的,大约可以为C盘释放1-3G的空间。
定期清理临时文件 临时文件是Windows系统和许多应用程序运行时产生的短暂性文件。这些文件通常在完成任务后被删除,但有时它们会累积并占用大量空间。通过“设置”中的“系统”选项,可以选择“存储”并清理这些临时文件。 卸载不需要的程序 随着时间的推移,用户可能会安装许多不再使用的程序。
C盘里面windows文件夹太大了
1、windows文件夹占用空间太多?运用磁盘清理 清理C盘,大约可为C盘释放50M-800M空间。关闭休眠功能,在开始菜单的运行里输入 powercfg -h off 指令,关闭休眠,此文件实际大小和物理内存是一样的,大约可以为C盘释放1-3G的空间。
2、首先在桌面处找到我的电脑,使用鼠标左键点击。之后找到C盘这个系统文件盘,使用鼠标右键点击C盘。再点击中后弹出的菜单中找到属性这一选项,使用鼠标左键单击。此时已近进入到系统盘的属性界面,在此属性页面中,找到右下角的磁盘清理选项,使用鼠标左键单击。
3、c盘windows文件夹太大了需要在C盘属性中进行磁盘清理即可。以电脑RedmibookPro15为例,磁盘清理的步骤分为3步,具体操作如下:1右击磁盘!--1第1步 右击磁盘 带第一步、第二步 样式-- 在此电脑展开的界面中,右击磁盘。
4、接下去跟随小编看看win10系统C盘windows文件夹过大的两种解决方法。第一种方法:删除C:\Windows\SoftwareDistribution下删除DataStore文件夹下的内容和Download文件夹下的内容。这两个文件夹的内容都是关于更新的临时性数据文件的,占用空间的问题一般和上述文件有关,因为系统的每次更新都会在上述文件夹保留文件。
5、清理方法如下:在电脑桌面中找到我的电脑,鼠标左键点击打开。接着,找到C盘这个系统文件盘,鼠标右键点击。在弹出的菜单中找到属性这一选项,鼠标左键单击。在弹出的属性页面中,找到右下角的磁盘清理选项,用鼠标左键单击。此时系统就开始成功清理C盘这个系统盘的垃圾文件。
windows文件夹占用空间太多
这可能是由于隐藏的文件、文件夹或系统文件占用了存储空间,或者是文件夹中的文件大小被计算的方式存在问题。 隐藏文件和文件夹:在计算机中,有些文件和文件夹被设置为隐藏,这意味着它们在常规的文件夹浏览中是不可见的。这些隐藏的文件和文件夹可能包含了大量的数据,因此占用了大量的存储空间。
是的,Windows文件夹占用几十个G的存储空间是正常现象。Windows文件夹是操作系统的重要组成部分,其中包含了大量的系统文件、程序文件、库文件以及日志文件等,这些都是操作系统正常运行所必需的。这些文件的大小会根据系统的使用情况而有所变化,但通常都会占用较大的存储空间。
其次,删除不必要的系统文件。使用磁盘清理工具,通过cleanmgr命令打开,选择系统分区,勾选临时文件、错误报告和回收站等可删除项,然后清理。最后,通过压缩来节省空间。右键点击Windows文件夹,选择属性,进入高级设置,勾选“压缩此驱动器以节省磁盘空间”。
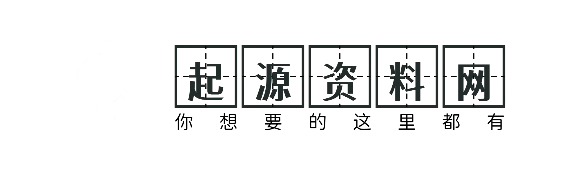
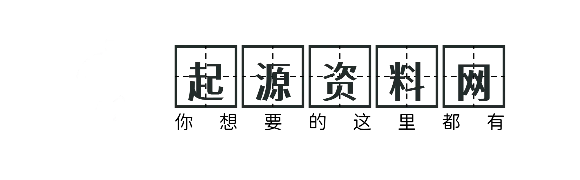





还没有评论,来说两句吧...