本篇文章给大家谈谈共享打印机需要输入用户名和密码,以及共享打印机需要输入用户名和密码怎么取消对应的知识点,希望对各位有所帮助,不要忘了收藏本站喔。
关于连接共享打印机要输入用户名和密码的解决办法
1、右键点击“我的电脑”,点击“管理”,进入管理页面。
2、首先打开电脑,在桌面的计算机图标前,单击鼠标右键,选择【管理】。在计算机管理窗口的弹出页面,选择本地用户和组选项下面的【用户】。选择右侧的【Guest】,双击打开属性窗口。将下方白框内的全部取消,并点击确定。
3、连接网络打印机,为什么要输入用户名和密码打印机连接用户名和密码输入,需要在系统共享设置中关闭密码保护共享。以win10为例,在系统共享设置中关闭密码保护共享步骤如下所示:选中系统中的电脑图标,点击鼠标右键。在弹出的菜单中选择打开网络和intel设置选项。
4、打开“控制面板”→“网络和共享中心”→“高级共享设置”:启用网络发现。启用文件和打印机共享。关闭密码保护共享。 点击“开始”→“控制面板”→“用户账户”,单击“GUEST账户”选择“启用来宾账户”。
连接共享打印机需要用户名和密码怎么办?共享打印机需要用户名和密码设...
1、最后点击重启电脑,再连接共享打印机便没有用户名和密码了。
2、打开“控制面板”→“网络和共享中心”→“高级共享设置”:启用网络发现。启用文件和打印机共享。关闭密码保护共享。 点击“开始”→“控制面板”→“用户账户”,单击“GUEST账户”选择“启用来宾账户”。
3、首先,点击计算机,打开“控制面板”中的“管理”选项。接着,在左侧菜单中,找到并进入“本地用户和组”部分。接下来,选择“用户”选项,您的目光会被引导到右侧的用户列表中。找到“guest”账户,然后右键点击,选择“属性”。在“guest”账户的属性窗口里,您可以看到设置用户名和密码的选项。
4、设置用户名和密码:1:打开控制面板---“用户账户”---“管理账户”---启用guest用户不要设置密码确定2:点击键盘上的WIN+R.然后输入gpedit.msc,确定。
5、在连接共享打印机的时候,可能有时候需要我们输入用户名和密码。虽然打印主机根本没设密码,来宾账户也已经开启,防火墙也关闭了,其他与共享的服务都开启了,但还是需要输入用户名和密码,怎么办呢?具体方法和步骤如下所示:右键点击“我的电脑”,点击“管理”,进入管理页面。
6、连接共享打印机,涉及用户名和密码验证的设置过程如下:首先,管理员权限是关键。在Windows系统中,从开始菜单进入控制面板,找到并打开“设备和打印机”功能(具体路径可能因系统版本而异)。在设备列表中,找到目标共享打印机,右键点击,选择“打印机属性”选项。
打印机连接需要输入用户名和密码吗?
因为打印机所连接的电脑开启了密码保护共享,所以每次连接都会需要输入账户名以及密码。解决连接打印机每次连接输入用户名和密码,需要关闭打印机的密码保护共享设置。
连接共享打印机确实可能需要用户名和密码。共享打印机通常设置在一个网络中的某台计算机上,这台计算机被称为打印服务器。为了保护打印机的安全和防止未经授权的访问,管理员可能会设置访问控制,要求用户提供有效的用户名和密码才能连接和使用打印机。用户名和密码的验证机制是操作系统和网络协议的一部分。
局域网打印机连接需要用户名和密码,以下为连接步骤。连接网络打印机出现安全提示需要输入用户名和密码。打开打印机连接的主电脑,点开始键,点击右上角用户头像,进入用户账户,点击管理其他账户,点击Guest,启用来宾账户。
答案:在添加网络打印机时提示输入用户名和密码,是因为需要验证用户的身份和权限。详细解释: 身份验证需求:在访问网络资源,包括网络打印机时,为确保资源的安全性和完整性,通常需要验证用户的身份。这就要求用户输入用户名和密码,以便系统确认用户身份,决定是否允许其访问打印机。
局域网打印机连接不一定需要用户名和密码,但为了确保安全性,建议设置。 局域网打印机连接的基本设置 在局域网环境中,打印机通常是通过共享的方式来进行连接的。当一台计算机共享了打印机后,其他计算机就可以通过网络访问这台打印机。
连接共享打印机需要用户名和密码
如果客户机电脑设置了开机密码,那么在连接打印服务器时,还是需要输入用户名和密码的,尽管服务器没有密码。
打印机连接用户名和密码输入,需要在系统共享设置中关闭密码保护共享。以win10为例,在系统共享设置中关闭密码保护共享步骤如下所示:选中系统中的电脑图标,点击鼠标右键。在弹出的菜单中选择打开网络和intel设置选项。
跳出“Guest属性”窗口,在常规选项卡下把如下图片中的勾取消掉,然后点击确定。最后点击重启电脑,再连接共享打印机便没有用户名和密码了。
主机和客机,都要操作如上步骤,且设置完成后都要重启电脑 主客机重启之后,在客机上双击“网络”,进入电脑局域网组页面,找到安装打印机的电脑名称,双击。如还提示要输入用户名和密码,此时随便输入一个用户名名称,比如 “1”,不用输入密码,按回车键。
在“guest”账户的属性窗口里,您可以看到设置用户名和密码的选项。如果您希望保留用户名和密码,只需勾选对应框;若希望无需密码访问,只需取消勾选。设置完毕后,记得重启您的电脑以应用新设置。
连接共享打印机,涉及用户名和密码验证的设置过程如下:首先,管理员权限是关键。在Windows系统中,从开始菜单进入控制面板,找到并打开“设备和打印机”功能(具体路径可能因系统版本而异)。在设备列表中,找到目标共享打印机,右键点击,选择“打印机属性”选项。
打印机共享怎么老是出现本地用户名密码?
1、右键点击我的电脑,点击管理,进入管理页面。如图:鼠标双击打开的页面里面的本地用户和组,如图:.鼠标双击左键用户, 双击鼠标左键Guest,如图:弹出的Guest属性对话框里面的选项框里的钩钩全部取消,如图:五,操作完成后按确定。
2、打开“控制面板”→“网络和共享中心”→“高级共享设置”:启用网络发现。启用文件和打印机共享。关闭密码保护共享。 点击“开始”→“控制面板”→“用户账户”,单击“GUEST账户”选择“启用来宾账户”。
3、因为打印机所连接的电脑开启了密码保护共享,所以每次连接都会需要输入账户名以及密码。解决连接打印机每次连接输入用户名和密码,需要关闭打印机的密码保护共享设置。
4、首先打开电脑,在桌面的计算机图标前,单击鼠标右键,选择【管理】。在计算机管理窗口的弹出页面,选择本地用户和组选项下面的【用户】。选择右侧的【Guest】,双击打开属性窗口。将下方白框内的全部取消,并点击确定。
5、当Win7访问共享提示输入用户名和密码,即使输入正确也无法访问时,可能是由于多种原因导致的。常见的解决方法包括检查共享权限设置、启用Guest账户、修改本地安全策略等。 检查共享权限设置:首先,确保你已经正确设置了文件夹的共享权限。
6、首先,打开您的电脑,在“我的电脑”图标上点击鼠标右键,然后选择“管理”。 在弹出的“计算机管理”窗口中,点击“本地用户和组”选项,接着选择列表中的“用户”。 在右侧的用户列表中,找到并点击“Guest”账户。
连接共享打印机需要用户名和密码怎么设置
1、跳出“计算机管理”窗口,在窗口找到“本地用户和组”点开。在此窗口点击“用户”。在主界面找到“Guest”,鼠标右键在下拉列表中点击“属性”。跳出“Guest属性”窗口,在常规选项卡下把如下图片中的勾取消掉,然后点击确定。最后点击重启电脑,再连接共享打印机便没有用户名和密码了。
2、设置用户名和密码:1:打开控制面板---“用户账户”---“管理账户”---启用guest用户不要设置密码确定2:点击键盘上的WIN+R.然后输入gpedit.msc,确定。
3、连接到win10系统共享的打印机需要输入用户名密码默认账号是administrator空密码:若是不能成功连接,则启用GUEST账号.win10启用guest账号步骤如下:首先用鼠标右键点击桌面左下角的开始图标。在弹出的菜单选项中;选择【计算机管理】点击并打开它。在打印机属性页面,点击共享,进入共享设置。
4、连接共享打印机需要用户名和密码怎么设置:首先右键计算机,打开“管理”接着进入左边的“本地用户和组”然后打开下方的“用户”选项。随后右键右边的“guest”账户,打开“属性”打开后,就可以在其中设置用户名和密码了。需要输入用户名和密码就将对勾打上,不需要的话就把对勾全去掉。
5、比如 “1”,不用输入密码,按回车键。即可看到“打印机”名称,如图:双击打印机,测试打印。
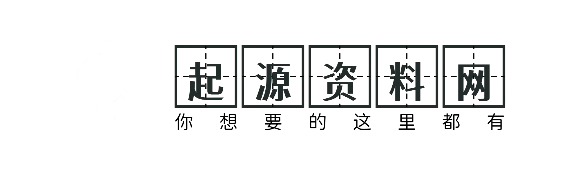
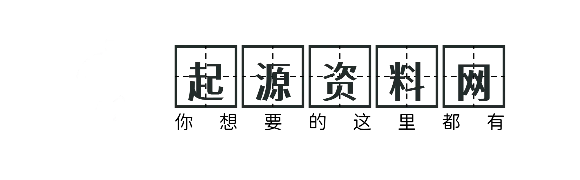





还没有评论,来说两句吧...