本篇文章给大家谈谈惠普笔记本怎么重装系统,以及惠普笔记本怎么重装系统win11对应的知识点,希望对各位有所帮助,不要忘了收藏本站喔。
惠普笔记本重装系统教程hp笔记本重装系统
惠普电脑有一个特殊的功能,就是按Esc键,会出现启动菜单,如图:每个键的功能都有自己的描述。这里直接按F9进入引导设备选择界面,或者按F10进入BIOS菜单进行设置。第三步。选择usb硬盘,然后按回车键,系统将直接从u盘启动。
惠普重装系统时,通常需要使用F9键或F10键来启动系统重装程序。关于惠普重装系统按键的解释如下:惠普重装系统按键的作用 在惠普电脑上,重装系统通常涉及到启动计算机时的一些特殊按键操作。其中,F9键或F10键是常见的用于启动系统重装程序的按键。
hp电脑有个特殊的功能就是,按Esc键,就会出现 startup menu (启动菜单)如图:每个键的功能都有其说明。这里直接按F9进入引导设备的选择界面,同样也可以F10进入BIOS菜单进行设置。选择usb hard drive,然后回车,系统直接从u盘启动。
Windows 7系统会自动生成一个100M的空间来存储Windows 7的引导文件,点击“确定”。c盘创建后的磁盘状态。这时你会看到在创建的c盘旁边还有一个100M的空间,还有一个未分割的空间。就像上面的方法一样,创建剩余的空间,选择要安装系统的分区,然后单击Next。执行安装。
方法一:CMOS设置入门 按下F10键进入CMOS设置 在电源管理选项中,找到并禁用LED,确保电源效率。 保存设置并退出,按F10。方法二:BIOS高级操作 进入BIOS,切换到基本信息界面 选择高级选项,调整硬盘设置。 选择“板载PATA/SATA适配器”,确保硬盘兼容。
hp笔记本重装系统教程|hp笔记本电脑怎么重装系统
1、惠普电脑有一个特殊的功能,就是按Esc键,会出现启动菜单,如图:每个键的功能都有自己的描述。这里直接按F9进入引导设备选择界面,或者按F10进入BIOS菜单进行设置。第三步。选择usb硬盘,然后按回车键,系统将直接从u盘启动。
2、惠普笔记本系统的安装方法 开机后立即点击F10进入BIOS界面。选择安全,然后选择“安全启动配置”。将传统支持设置为Enab led。将安全启动设置为禁用,“F10”保存并退出。将安装光盘放入光驱,然后重新启动电脑。启动时点击“F9”键,在出现的快速启动菜单中选择光驱下方的SATA0,然后回车。
3、一种方法是直接给电脑的驱动进行备份保存在非系统盘。2另一种方法是使用工具,如:驱动精灵,大家可以百度搜索驱动精灵那个万能网卡版的。如图:惠普笔记本电脑重装系统的步骤图1 3驱动准备好后,对电脑的重要文件进行备份下来就可以对电脑进行重装系统了。
惠普笔记本怎么重装系统
1、惠普重装系统时,通常需要使用F9键或F10键来启动系统重装程序。关于惠普重装系统按键的解释如下:惠普重装系统按键的作用 在惠普电脑上,重装系统通常涉及到启动计算机时的一些特殊按键操作。其中,F9键或F10键是常见的用于启动系统重装程序的按键。
2、选择usb hard drive,然后回车,系统直接从u盘启动。进入界面如图:惠普笔记本重装系统:随后进入条款接受界面如图:选择windows安装方式。如果需要格式化c盘,选择自定义安装,这里介绍下自定义安 装。进入驱动器选择界面,单击“驱动器选择(高级)”如图。格式化系统盘如图:格式化,然后下一步。
3、惠普电脑有一个特殊的功能,就是按Esc键,会出现启动菜单,如图:每个键的功能都有自己的描述。这里直接按F9进入引导设备选择界面,或者按F10进入BIOS菜单进行设置。第三步。选择usb硬盘,然后按回车键,系统将直接从u盘启动。
4、惠普笔记本电脑重装系统的步骤图5 2选择windows安装方式。如果需要格式化c盘,选择自定义安装,这里我介绍下自定义安装。
5、重装惠普笔记本系统需要按F9键。重装过程中除了这个按键外,可能还会涉及其他按键配合操作,具体情况视安装方式和系统版本而定。下面详细解释关于重装系统涉及的按键操作和步骤。解释:重装系统的步骤会根据使用的操作系统类型有所不同。
6、惠普笔记本系统的安装方法 开机后立即点击F10进入BIOS界面。选择安全,然后选择“安全启动配置”。将传统支持设置为Enab led。将安全启动设置为禁用,“F10”保存并退出。将安装光盘放入光驱,然后重新启动电脑。启动时点击“F9”键,在出现的快速启动菜单中选择光驱下方的SATA0,然后回车。
惠普笔记本电脑怎么重装系统
hp电脑有个特殊的功能就是,按Esc键,就会出现 startup menu (启动菜单)如图:每个键的功能都有其说明。这里直接按F9进入引导设备的选择界面,同样也可以F10进入BIOS菜单进行设置。选择usb hard drive,然后回车,系统直接从u盘启动。
惠普电脑有一个特殊的功能,就是按Esc键,会出现启动菜单,如图:每个键的功能都有自己的描述。这里直接按F9进入引导设备选择界面,或者按F10进入BIOS菜单进行设置。第三步。选择usb硬盘,然后按回车键,系统将直接从u盘启动。
惠普笔记本电脑重装系统的步骤图5 2选择windows安装方式。如果需要格式化c盘,选择自定义安装,这里我介绍下自定义安装。
惠普笔记本系统的安装方法 开机后立即点击F10进入BIOS界面。选择安全,然后选择“安全启动配置”。将传统支持设置为Enab led。将安全启动设置为禁用,“F10”保存并退出。将安装光盘放入光驱,然后重新启动电脑。启动时点击“F9”键,在出现的快速启动菜单中选择光驱下方的SATA0,然后回车。
惠普笔记本电脑重装系统的快捷键应该是F12键,打开设备优先启动设置页,打开设置也以后,需要选择系统盘盘符,就可以进入安装进程;如果系统正常,可以直接进行安装系统进程,方法就是直接点击系统盘盘符打开安装菜单,选择第一项:把系统复制到C盘就能进入安装进程。
新型惠普笔记本电脑预设win1064位官方旗舰版,重新安装系统时,需要用uefiU盘重新安装。
惠普笔记本怎样重装系统?
惠普重装系统时,通常需要使用F9键或F10键来启动系统重装程序。关于惠普重装系统按键的解释如下:惠普重装系统按键的作用 在惠普电脑上,重装系统通常涉及到启动计算机时的一些特殊按键操作。其中,F9键或F10键是常见的用于启动系统重装程序的按键。
打开运行一键重装选择需要重装的系统点击立即重装即可进行一键重装系统,这个方法特别简单,具体操作步骤就没有什么好说的了,大家看到应该都会的了。U盘重装系统方法。
选择usb hard drive,然后回车,系统直接从u盘启动。进入界面如图:惠普笔记本重装系统:随后进入条款接受界面如图:选择windows安装方式。如果需要格式化c盘,选择自定义安装,这里介绍下自定义安 装。进入驱动器选择界面,单击“驱动器选择(高级)”如图。格式化系统盘如图:格式化,然后下一步。
系统重置:从入门到精通重装系统,是恢复电脑至初始状态的必要步骤。当误操作或病毒侵袭导致系统故障时,通过全新的安装可以修复损坏。重装方式有覆盖安装和全新安装,各有其策略。基础设置:引导优先首先,我们要设置光驱优先启动,即“轻引导”。
惠普电脑有一个特殊的功能,就是按Esc键,会出现启动菜单,如图:每个键的功能都有自己的描述。这里直接按F9进入引导设备选择界面,或者按F10进入BIOS菜单进行设置。第三步。选择usb硬盘,然后按回车键,系统将直接从u盘启动。
方法/步骤:方法一:“老友装机大师”选择Windows10系统即可完成。完后正常打开(“一键重装系统”),程序会默认检测当前系统环境,检测完成后,点击“下一步”。老友装机大师已为您推荐适合电脑配置的系统版本,用户也可选择Win11,Win10,Win8,Win7或XP,点击“下一步”。
惠普笔记本重装系统按哪个键
惠普重装系统时,通常需要使用F9键或F10键来启动系统重装程序。关于惠普重装系统按键的解释如下:惠普重装系统按键的作用 在惠普电脑上,重装系统通常涉及到启动计算机时的一些特殊按键操作。其中,F9键或F10键是常见的用于启动系统重装程序的按键。
重装惠普笔记本系统需要按F9键。重装过程中除了这个按键外,可能还会涉及其他按键配合操作,具体情况视安装方式和系统版本而定。下面详细解释关于重装系统涉及的按键操作和步骤。解释:重装系统的步骤会根据使用的操作系统类型有所不同。
惠普笔记本,在开机时按F9调出启动菜单,或者先按ESC进入下面的界面;接着再按F9打开启动项管理器,选择USB项就是U盘启动;如果是预装win8/win10的机型,需重启按F10进BIOS进行修改。
惠普电脑有一个特殊的功能,就是按Esc键,会出现启动菜单,如图:每个键的功能都有自己的描述。这里直接按F9进入引导设备选择界面,或者按F10进入BIOS菜单进行设置。第三步。选择usb硬盘,然后按回车键,系统将直接从u盘启动。
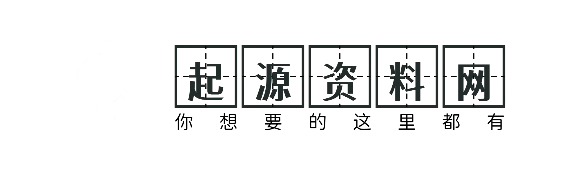
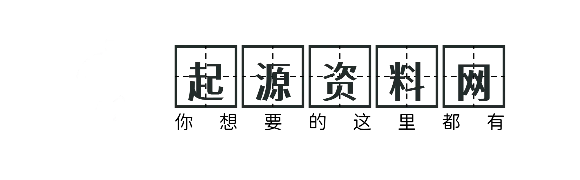





还没有评论,来说两句吧...