今天给各位分享电脑如何截图并保存的知识,其中也会进行解释,如果能碰巧解决你现在面临的问题,别忘了关注本站,现在开始吧!
如何在电脑上截图并保存?电脑截屏保存到桌面教程:
1、首先点击开始图标,再点击打开截图工具。
2、然后点击新建,随便截取一张图片。
3、接着点击文件,再点击另存为。
4、最后点击桌面,输入文件名和图片类型,保存即可。
电脑截图保存到桌面的方法?把截图保存在桌面上方法:
1、首先点击开始图标,再点击打开截图工具。
2、然后点击新建,随便截取一张图片。
3、接着点击文件,再点击另存为。
4、最后点击桌面,输入文件名和图片类型,保存即可。
电脑怎样快速截图并保存?电脑快速截屏、图片自动保存的具体步骤如下:需要准备的材料分别是:电脑、
1、首先打开电脑,点击打开需要截图的页面中。
2、然后在键盘上找到“prtscsysrp”的按键3、然后按下键盘上的“prtscsysrp”就可以快速截屏。
4、然后就会自动保存到默认的文件夹中。
如何使用电脑快速截图并保存?电脑快速截屏、图片自动保存的具体步骤如下:
需要准备的材料分别是:电脑、
1、首先打开电脑,点击打开需要截图的页面中。
2、然后在键盘上找到“prt sc sysrp”的按键
3、然后按下键盘上的“prt sc sysrp”就可以快速截屏。
怎样把截图自动保存到指定文件夹?你可以使用Windows自带的截图工具Snipping Tool来实现自动保存截图到指定文件夹的功能。具体步骤如下:
1. 打开Snipping Tool,在菜单上选择“选项”。
2. 在“选项”对话框中,选择“保存”标签页,并设置“保存位置”和“文件命名”。
3. 点击“确定”按钮,关闭“选项”对话框。
4. 调用Snipping Tool进行截图,保存截图时,截图就会自动保存到你指定的文件夹中。
如果你想要更多高级功能,比如在按下快捷键后自动截图,可以考虑使用第三方截图工具,例如Greenshot等。
怎么把电脑截图批量复制到microsoft?要将电脑截图批量复制到Microsoft,你可以按下Windows键和Print Screen键同时截取屏幕截图。然后,打开Microsoft Word或PowerPoint,按下Ctrl+V粘贴截图。如果要批量复制,可以重复此过程多次。
另外,你还可以使用截图工具或截图软件来截取和保存多个截图,然后将它们逐个复制粘贴到Microsoft中。
要将电脑截图批量复制到Microsoft中,你可以使用以下步骤:
1. 打开电脑上的截图文件夹。
2. 按住Ctrl键,然后单击要复制的每个截图文件,以选择多个文件。
3. 右键单击选中的文件,选择“复制”。
4. 打开Microsoft中的目标文件夹或文档。
5. 在目标文件夹中,右键单击空白处,选择“粘贴”。
这样,你就可以将电脑上的截图批量复制到Microsoft中。
要将电脑截图批量复制到Microsoft,可以先将所有需要复制的截图保存在同一个文件夹中。
然后,在Microsoft中打开一个新文档,点击“插入”选项卡,选择“图片”并选择“图片从文件”,然后选择需要复制的所有截图,按住Ctrl键并单击每个截图。
最后点击“插入”按钮,所有截图将会被同时插入到Microsoft文档中。这样就可以快速将多个截图复制到同一个Microsoft文档中了。
关于电脑如何截图并保存介绍到此就结束了,不知道你从中找到你需要的信息了吗 ?如果你还想了解更多这方面的信息,记得收藏关注本站。
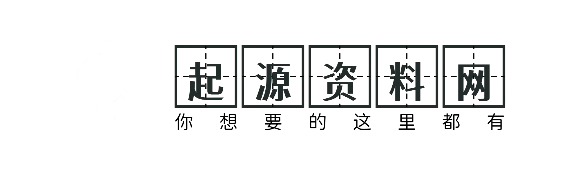
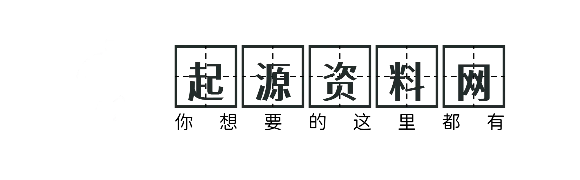





还没有评论,来说两句吧...