本篇文章给大家谈谈双显示器怎么设置,以及双显示器怎么设置鼠标方向对应的知识点,希望对各位有所帮助,不要忘了收藏本站喔。
双显示器怎么设置
并将【Multi-Monitor Support】选项设置成【Enabled】模式;设置完成后,点击F10键,选择【Yes】进行保存;重启进入操作系统后,在桌面空白处右键,从菜单中找到集成显卡控制台程序,进行多屏显示设置即可。
首先win+p弹出显示器设置,选择扩展即可将第二显示器器当做扩展屏幕显示桌面。⑤ 如何设置电脑双显示屏 双显示器的安装方法:安装说显示器,就是将两个显示器都连接显卡。现在的显卡一般两个口输出,有的两个接口都是DVI格式;有的是一个VGA,一个是DVI;有的是一个DVI,一个HDMI。
首先打开电脑桌面,如图所示,点击进入到电脑桌面中。然后在键盘上按开始的快捷键,如图所示,点击打开开始中的“控制面板”。然后进入的页面,如图所示,点击打开“外环和个性化”。然后再进入之后的页面,如图所示,点击打开“连接到外部显示器”。
按下“WIN+P”, 在显示器的右侧会出现第二屏幕的设置界面。也可以在桌面右键点“显示设置”。若已正常连接显示器,在“多个显示器”的下拉框里可直接选相应的模式。点击相应的模式后,出现保留提示框,点击“保留更改”即可。设置NVIDIA显卡控制台。
双显示屏显示应该:在桌面空白处单击右键。点击“显示设置”。点击多个显示器下面的选项。即可更改多个显示器之间的显示关系。选择显示器一,即可设置显示器一的属性。同样的,也可以设置显示器二的属性。
电脑设置双显示器win10Win10系统下怎么给电脑设置双屏显示
1、调出设置界面【快捷键】window键+p另外一种,进入设置界面的方法。通过通知栏=》投影这个界面的功能还是解释下。仅电脑屏幕(仅电脑显示,第二个屏幕不显示。)复制(第二个屏幕显示与电脑一样的内容。)扩展(第二个屏幕成为电脑的扩展区域。
2、先点击标识,标识出两个显示器。选择你需要当主显示器的那个图标,勾选使之成为我的主显示器,点击应用。这样这个显示器就成为了你的主显示器了。多显示器那边选择扩展这些显示器。点击应用。
3、首先确认笔记本包含外接的显示端口,比如VGA,HDMI等。这样便于外接显示器,实现双屏显示。连接上外接显示器,这样硬件方面就具备了双屏显示的条件了。接下来是软件的设置。可以使用快捷键进行配置,比如dell的快捷键是fn+f1,不过因为笔记本不同快捷键也不同。因此介绍软件的配置方法。
4、首先确认笔记本包含外接的显示端口,比如VGA,HDMI等。这样便于外接显示器,实现双屏显示。连接上外接显示器,这样硬件方面就具备了双屏显示的条件了。接下来是软件的设置。可以使用快捷键进行配置,比如dell的快捷键是fn+f1,打开控制面板中设置选项,查看显示设置,如图所示。
电脑双屏显示器怎么设置?
第一步。在电脑桌面空白处鼠标右键单击,在弹出的菜单中点击显示设置选项,如下图所示。⑶ 如何设置双屏显示 可以更改屏幕的左右顺序,详细步骤:在电脑桌面空白桌面,鼠标右键打开菜单,选择显示设置选项。
首先win+p弹出显示器设置,选择扩展即可将第二显示器器当做扩展屏幕显示桌面。六 电脑双屏幕怎么弄的 进入到电脑桌面之后,在空白处右键鼠标,在弹出的右键菜单中选择屏幕分辨率选项。
快捷键分屏:在桌面上选择1个窗口,然后在键盘上按下【win键 + 左方向键】,就可以把这个窗口以2分屏的形式显示在桌面的左边。然后按下【alt + tab】快捷键,选择另一个窗口,再按下【win键 + 右方向键】,就可以实现2分屏了。
首先打开电脑,在电脑桌面上右键单击选择打开“屏幕分辨率”。然后在弹出来的窗口中找到“多显示器”选项,点击打开它。然后在弹出来的窗口中点击选择“只在1上显示桌面”。然后回车确定,在弹出来的窗口中点击“保留更改”。然后就完成了。
如何把电脑设置为双屏 需要两个显示器,分别连接到主机上,右键点击桌面空白处。打开显示设置,点击检测,拖动可设置显示器的排列顺序。往下拉,在多显示器设置里选择扩展这些显示器,这样两个屏幕就互不干扰。设置复制这些显示器,这样两个屏幕就会显示一样。
方法/步骤 首先确认笔记本包含外接的显示端口,比如VGA,HDMI等。这样便于外接显示器,实现双屏显示。连接上外接显示器,这样硬件方面就具备了双屏显示的条件了。接下来是软件的设置。可以使用快捷键进行配置,比如dell的快捷键是fn+f1,不过因为笔记本不同快捷键也不同。因此介绍软件的配置方法。
双屏幕笔记本电脑如何设置一台电脑两个显示器
1、首先,我们在桌面的空白处右击,选择“屏幕分辨率”,打开“更改显示器外观”窗口。这时候系统会自动默认一台显示器用来显示任务栏。如果要更改此选项,可以点击窗口中的显示器图标,选择需要放置任务栏的显示器。
2、第一步,连接两个显视器后,同时按键盘上的“ Windows”键+ “P”键,然后四个模式选项将出现在屏幕的侧面或中间,见下图,转到下面的步骤。③ 电脑如何分屏到2个显示器 01首先准备HDMI连接线,把HDMI连接线两端分别插入电脑和显示器的HDMI接口。
3、需要先连接一个显示器,连接后,按照以下方法设置:桌面空白处右击,选择显示设置。先点击标识,标识出两个显示器。选择你需要当主显示器的那个图标,勾选 使之成为我的主显示器,点击应用。这样这个显示器就成为了你的主显示器了。
双屏幕显示器怎么调整成竖的
在Windows 10中,设置双显示器为竖屏的方法如下: 按右键单击桌面空白区域,在弹出的菜单中选择“显示设置”。 滚动到“多个显示器”部分,选择要启用竖屏模式的显示器。 在“方向”下拉菜单中,选择“竖屏”。 可以选择“Windows 键+P”来选择不同的屏幕显示模式。
这时候就需要吧显示屏调正。在开始——控制面板——显示中调节。在显示——调整分辨率中方向一栏里有【横向】、【纵向】、【横向翻转】、【纵向翻转】几个选项。【横向】是正常选项也是默认选项,如果你的显示器不是横向调成横向就可以了。【纵向】:就是竖着显示。【横向翻转】:倒着显示。
首先,将两个显示器分别连接到这些接口上。接下来,进入计算机的系统设置或者显示设置界面,通常在控制面板或者桌面右键菜单中,找到显示器设置选项。在那里,你可以调整显示器的排列方式,将一个设置为竖屏模式,另一个设置为横屏模式。只需几步简单的配置,你就能轻松实现双屏一横一竖的显示效果。
步骤三:个性化显示器设置进入“设置”“系统”“显示”,在屏幕选项中,笔记本显示为3,显示器1为1,显示器2为2。点击显示器1,调整分辨率至最佳,显示方向保持默认的横屏即可。而显示器2,选择纵向模式,调整为竖屏显示。
进入“设置”-“系统”-“屏幕”进行显示器显示设置。点击“标识”显示屏幕标注数,笔记本-3,显示器1-1,显示器2-2。对显示器进行个性化设置。对于显示器1(横屏),无需调整显示方向。对于显示器2(竖屏),点击显示方向选择“纵向”。
这个很简单,按住1显示器不动,拖动1到2显示器的上面,就ok了。
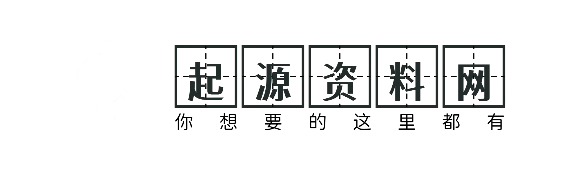
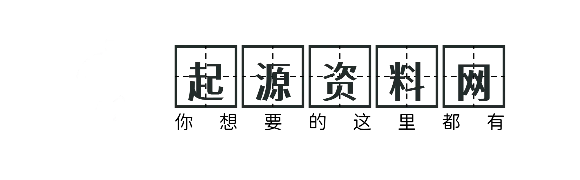




还没有评论,来说两句吧...