今天给各位分享打印机显示已暂停的知识,其中也会对打印机显示已暂停不打印怎么回事进行解释,如果能碰巧解决你现在面临的问题,别忘了关注本站,现在开始吧!
打印机显示已暂停怎么解决?
1、如果打印机还是不能正常打印,先关闭打印机电源,然后重新启动电脑。这样操作能够让电脑处于一个正常的使用环境中。重启电脑后再次发送打印任务,一般就能正常打印了。
2、首先,检查打印机与电脑之间的连接是否正常。如果数据线存在问题,尝试更换一根新的数据线或许能够解决问题。 另一种可能是打印机驱动程序安装不正确。请访问打印机的官方网站,下载并安装适合您电脑系统的正确驱动程序。 如果打印机与电脑连接的USB端口损坏,尝试更换一个USB端口连接打印机。
3、重新启动打印机 如果打印机出现错误或者其它小问题,很多时候重新启动打印机就能解决这些问题。因为重启打印机可以让打印机的内存清零,并自动修复一些常见的小问题。同时,也可以重新启动打印机的相关进程,让打印机恢复正常的打印工作。
4、检查打印机硒鼓是否安好,或者硒鼓是不是好的,如有条件可以更换硒鼓试试。
5、检查当前打印机是否设置为暂停打印。方法是在“打印机”窗口中用右键单击打印机图标,在出现的下拉菜单中检查“暂停打印”上是否有一小钩,如果选中了,请取消选项。检查打印机是否已设置为默认打印机。
6、检查打印机连接 当打印机显示状态为暂停时,首先要检查打印机的连接是否正常。确保打印机的数据线连接稳定,并且与电脑的连接没有松动。如果使用的是无线连接,还需确保打印机与无线网络连接正常。 重新启动打印机 如果连接正常,可以尝试重新启动打印机。
打印机显示暂停怎么解除
1、重新启动打印机 如果打印机出现错误或者其它小问题,很多时候重新启动打印机就能解决这些问题。因为重启打印机可以让打印机的内存清零,并自动修复一些常见的小问题。同时,也可以重新启动打印机的相关进程,让打印机恢复正常的打印工作。
2、检查当前打印机是否设置为暂停打印。方法是在“打印机”窗口中用右键单击打印机图标,在出现的下拉菜单中检查“暂停打印”上是否有一小钩,如果选中了,请取消选项。检查打印机是否已设置为默认打印机。
3、双击电脑桌面右下角的打印机图标;此时打印机的状态为“已暂停”;点击“打印机”,取消勾选“暂停打印”;待打印机状态显示为“正在打印”即可正常工作。
4、原因是因为 Windows 7系统没有默认打开打印机的服务,我们把服务打开就可以了。在桌面上,我的电脑 -- 鼠标右键 ,选择 管理。打开窗口后 ,双击最下方的 服务和应用程序,然后点击右侧的服务。
打印机已暂停怎样解决
1、重新启动打印机 如果打印机出现错误或者其它小问题,很多时候重新启动打印机就能解决这些问题。因为重启打印机可以让打印机的内存清零,并自动修复一些常见的小问题。同时,也可以重新启动打印机的相关进程,让打印机恢复正常的打印工作。
2、检查当前打印机是否设置为暂停打印。方法是在“打印机”窗口中用右键单击打印机图标,在出现的下拉菜单中检查“暂停打印”上是否有一小钩,如果选中了,请取消选项。检查打印机是否已设置为默认打印机。
3、此时我们要做的就是去掉该选项前面的对号,然后再次使用打印机进行打印,如果依然无法打印,再选择“取消所有文档”,之后再重新打印,就不会出现“打印机已暂停”的问题了。
4、原因是因为 Windows 7系统没有默认打开打印机的服务,我们把服务打开就可以了。在桌面上,我的电脑 -- 鼠标右键 ,选择 管理。打开窗口后 ,双击最下方的 服务和应用程序,然后点击右侧的服务。
5、检查打印机连接 当打印机显示状态为暂停时,首先要检查打印机的连接是否正常。确保打印机的数据线连接稳定,并且与电脑的连接没有松动。如果使用的是无线连接,还需确保打印机与无线网络连接正常。 重新启动打印机 如果连接正常,可以尝试重新启动打印机。
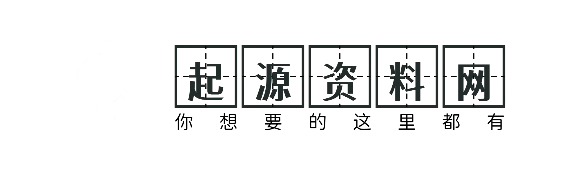
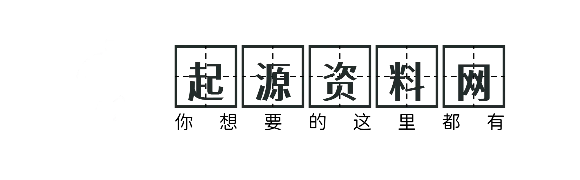





还没有评论,来说两句吧...